Step-by-step การแบ็คอัพฐานข้อมูล Microsoft SQL Server 2005
22:06 เขียนโดย QA Optimization - Performance and Stability
การสำรองฐานข้อมูล the database.
1. ทำ การเปิดโปรแกรม Microsoft SQL Server Management Studio จาก Start->All Programs->Microsoft SQL Server 2005-> Microsoft SQL Server Management Studio ทำการ login gเข้าสู่โปรแกรม2. คลิกขวาที่ฐานข้อมูลทีั่ตต้องการแบ็คอัพ เลือกมีนู Tastk->BackUp.. ตามรูปตัวอย่าง
Backup a SQL Server database
1. ระบบจะเปิดหน้าต่างแบ็คอัพข้อมูลของฐานข้มูลนั้นขึ้นมา ทำการละดับดังรูป
1. แสดงฐานข้อมูลทีจะแบ็คอัพ
2. เลือกชนิดการแบ็คอัพให้ทำการเลือก Full คือเลือกทำการแบ็คอัพทั้งหมดของฐานข้อมูล
3. ทำการใส่ชื่อที่ต้องการแบ็คอัพ ควรใส่นามสกุล .bxk ตัวอย่าง db_backup.baak
4. เลือกต่ำแหน่งที่ต้องการเก็บไฟล์แบ็คอัพ (ควรจำให้ได้ว่าเลือกไว้ไหนเพื่อจะได้ Copy ออกจากเครื่อง)
5. ทำการกดปุ่ม Ok
Select source and destination to backup
2. รอจนระบบจะทำการแบ็คอัพเสร็จ ระบบจะป๊อบอัพหน้าตางดังรูป

Backup success pop-up message
3. หาไฟล์ที่ได้ทำการแบ็คอัพไว้ปกติหาไม่เปลี่ยนจะเป็น “C:\Program Files\Microsoft SQL Server\MSSQL.1\MSSQL\Backup”. ดังรูป
The backup file from SQL Server 2005 Server
รีสโตรฐานข้อมูล Restore the database.
การ จะทำเมื่อฐานเสียหายหรือว่าหรือว่าสูตรหาย เป็นต้น.
1. Copy ไฟล์แบ็คอับที่ได้ทำการเก็บไว้สู่เครื่องที่ติดตั้ง
The backup file
2. ทำ การเปิดโปรแกรม Microsoft SQL Server Management Studio จาก Start->All Programs->Microsoft SQL Server 2005-> Microsoft SQL Server Management Studio ทำการ login gเข้าสู่โปรแกรม
3. คลิกขวาที่ฐานข้อมูลที่ที่ต้องการ restroe เหลือมีนู Restroe Database ดังรูป
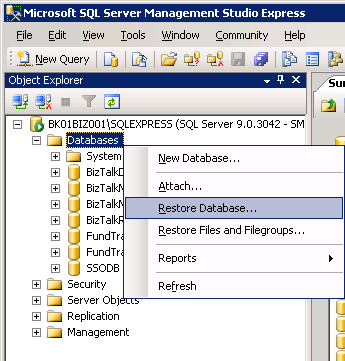
Restore the database
4. เลือกหัวข้อ 1 From device และคลิกป่ม 2 [...] buttton to browse file.
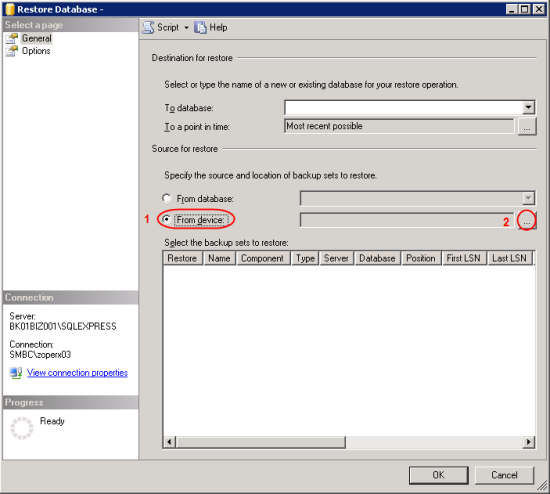
Select source device
5. เลือกไฟล์ที่ต้องการแบ็คอัพ “File” and click Add.
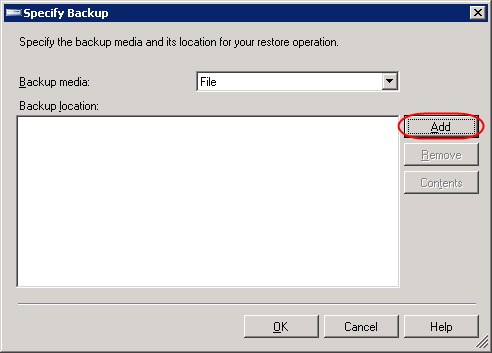
Select the backup media to restore
6. เลือกไฟล์แล้ว Click OK. OK.
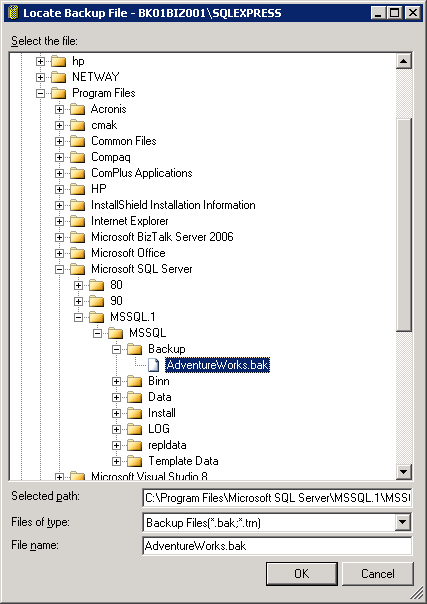
Select the backup file to restore
7. ระบบจะทำการเปิดหน้าต่าง Back to Restore Database window.ทำตามขั้นตอนดังรูป
1. เลือกฐานข้อมูลที่จะทำการ Restore ตัวย่างดังรูป
2. ทำการติกไฟล์ดังรูป
3. คลิก OK
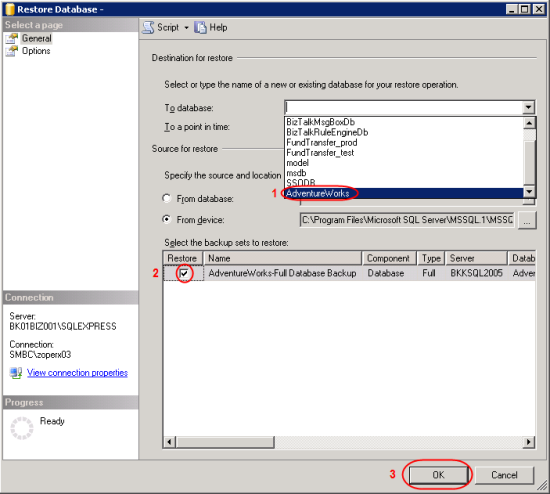
Select a destination database to restore
8. ระจนระบบจะแสดงหน้าต่างดังรูป
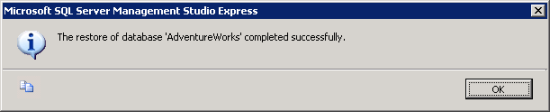
Restore success pop-up message
9. ฐานข้อมูลจะกลับสู่สภาพดังที่ได้่ำทำการ แบ็คอัพ
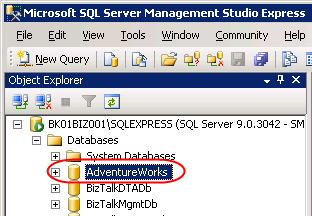
The restored database on SQL Server 2005

0 ความคิดเห็น:
แสดงความคิดเห็น